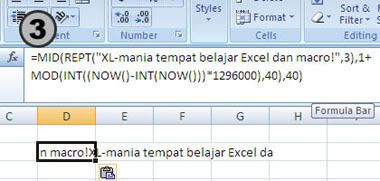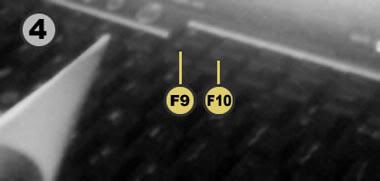Menggunakan Fungsi VLOOKUP Pada Excel 2007
Pak Tri
28.5.13
Apa itu VLOOKUP ?
VLOOKUP adalah fungsi pada Excel yang digunakan untuk melakukan pencarian nilai dari suatu table / range referensi.VLOOKUP sangat populer digunakan sejak versi awal sampai sekarang. Dan pada kesempatan ini, kami coba menjelaskan lookup function ini dengan gambar dan contoh penggunaan langkah demi langkah. Semoga bermanfaat.
Fungsi lookup value pada Excel ada dua, yaitu :
Menggunakan Fungsi VLOOKUP Pada Excel 2007
 Reviewed by Pak Tri
on
28.5.13
Rating:
Reviewed by Pak Tri
on
28.5.13
Rating:
 Reviewed by Pak Tri
on
28.5.13
Rating:
Reviewed by Pak Tri
on
28.5.13
Rating: